Cet article vous explique comment créer et utiliser une signature électronique pour vos mails dans Microsoft Outlook 2016.
– Dans Microsoft Outlook 2016, cliquez sur « Nouveau message électronique »
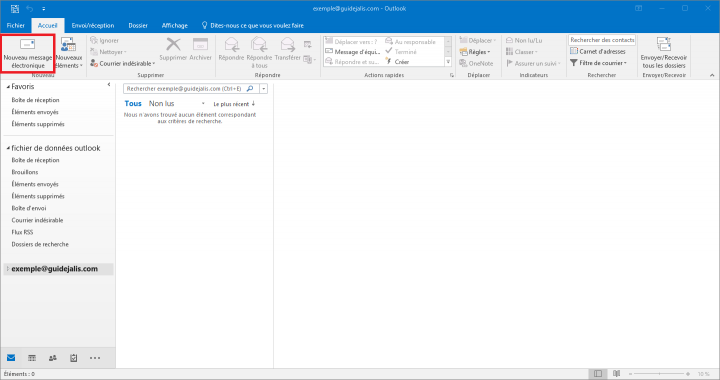
– Cliquez sur « Une signature », puis sur « Signatures… »
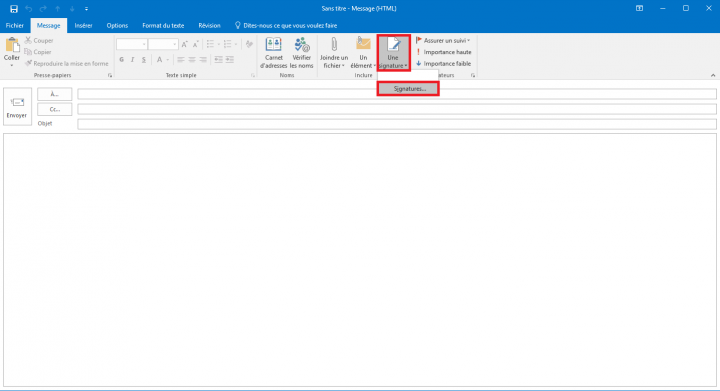
– Cliquez sur « Nouveau »
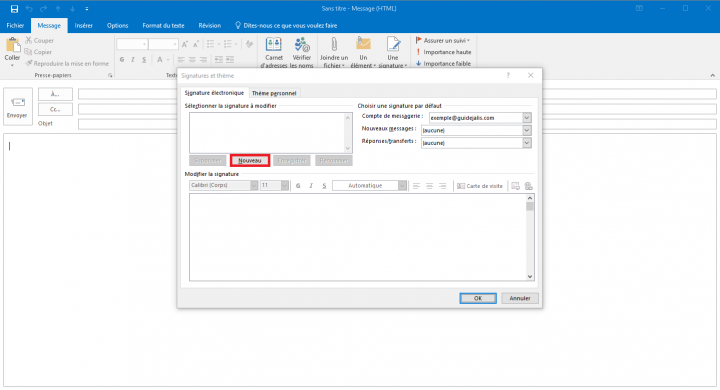
– Donnez un nom à votre signature puis cliquez sur « OK »
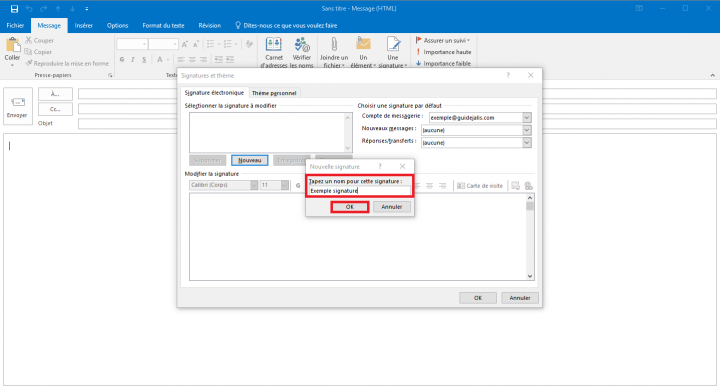
– Sélectionnez votre signature
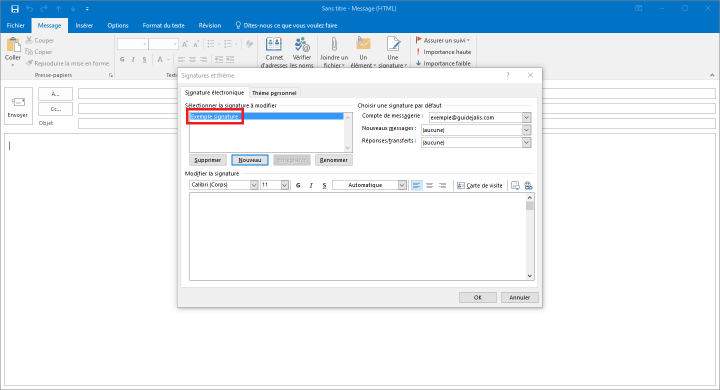
– Renseignez le texte voulu puis cliquez sur « OK »
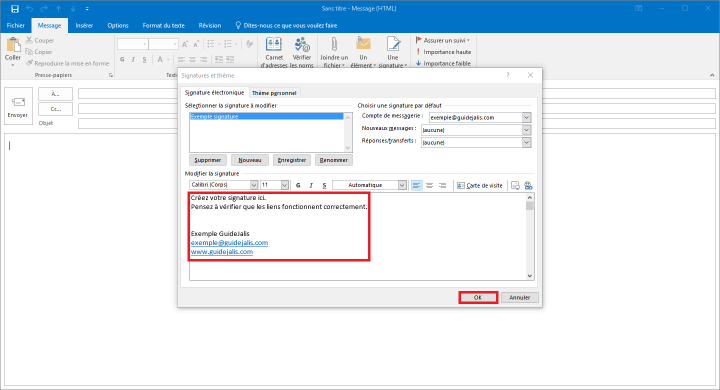
– Tapez votre mail, à la fin du message, cliquez sur « Une signature », cliquez sur la signature voulue
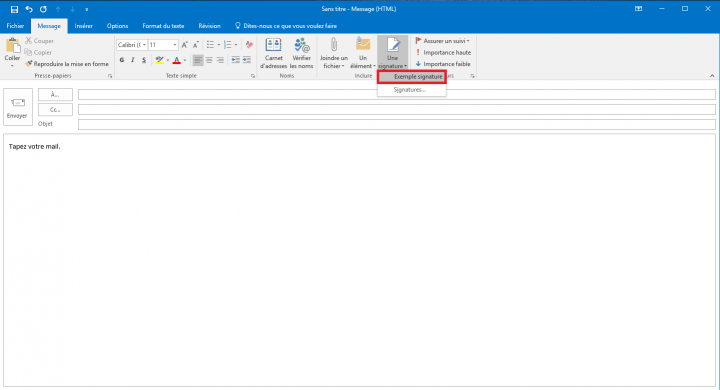
– Signature ajoutée
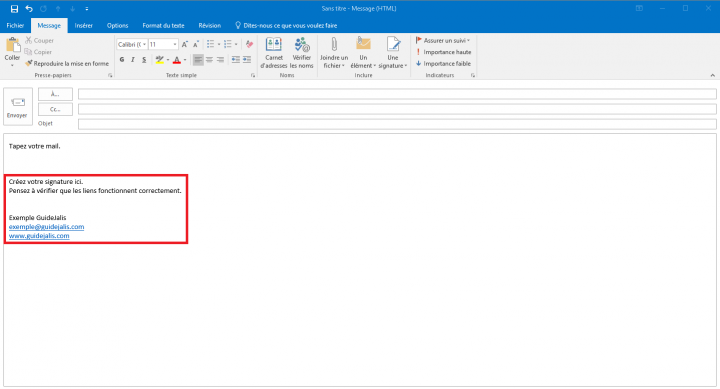
– Pour ajouter une signature par défaut aux mails :
* Cliquez sur « Une signature », puis sur « Signatures… »
* Sélectionnez la signature voulue
* Sélectionnez le compte de messagerie associé
* Nouveaux messages : signature ajoutée aux nouveaux mails
* Réponses/transferts : signature ajoutée aussi lors d’une réponse ou d’un transfert de mail
* Cliquez sur « OK »
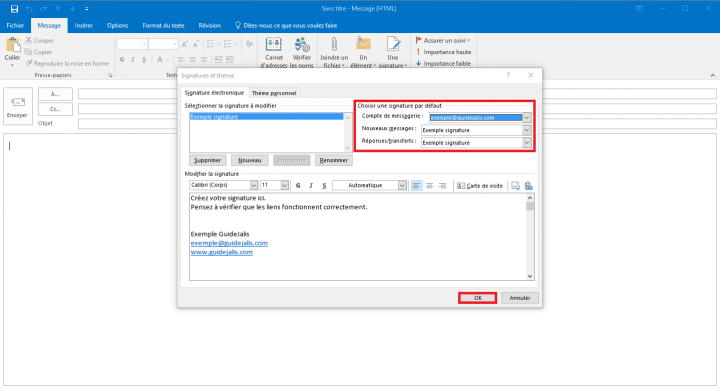
– Signature par défaut ajoutée
